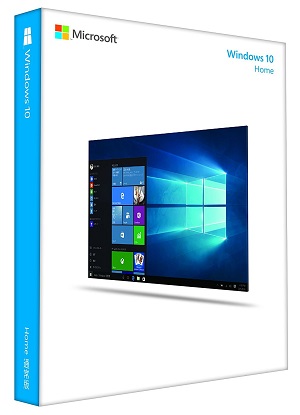スポンサードリンク
Windows10のパッケージ版の購入者は旧バージョンのインストールメディアしか持っておらず、Windows10をインストールUSBからクリーンインストールする場合、インストール後に大型アップデートを適用するという2度手間になって面倒なので、最新の大型アップデート適用済みWin10のインストールUSBメモリ作成方法を紹介します。
また一部の環境ではパッケージ版付属のインストール用USBをUEFIモードで検出できないこともあるようですが、そういった時にも以下の手順で作成したインストールメディアならちゃんと認識してくれます。
Windows10インストールメディア作成にはUSBメモリが必要になります。18年12月時点ではWindows10のインストールUSB作成時の推奨容量は4GB以上となっていますが、今後のアップデート次第ではより大きい容量が必要になるかもしれないので、価格も大した差はないですし32GB~64GBくらいのUSBメモリを買っておくのがおすすめです。またインストールにかかる時間にも影響するのでUSB3.0(USB3.1 Gen1)対応で高速な製品を選んだほうが良いと思います。Sandisk製のメモリ製品は品質が高いのでおすすめです。
まずはマイクロソフト公式のWindows10 OSダウンロードサイトへ行って、Windows10のインストールメディア作成用ツールをダウンロードします。ツール自体のサイズは20MB程度ですが、ツール実行時にWin10インスト関連ファイルをツール経由でDLするので寝る前など時間のある時を見計らって実行しましょう。
ダウンロード:https://www.microsoft.com/ja-jp/software-download/windows10
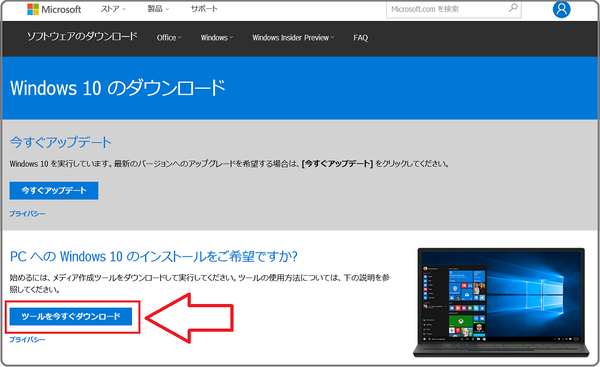
Windows10 OSインストールUSB作成ツールをダウンロードしたら、適当にUSBメモリを挿してください。

事前にダウンロードしておいたインストールメディア作成ツール「MediaCreationTool.exe」を起動します。ここからは基本的に流れ作業でツールのガイドに従って数回クリックするだけです。
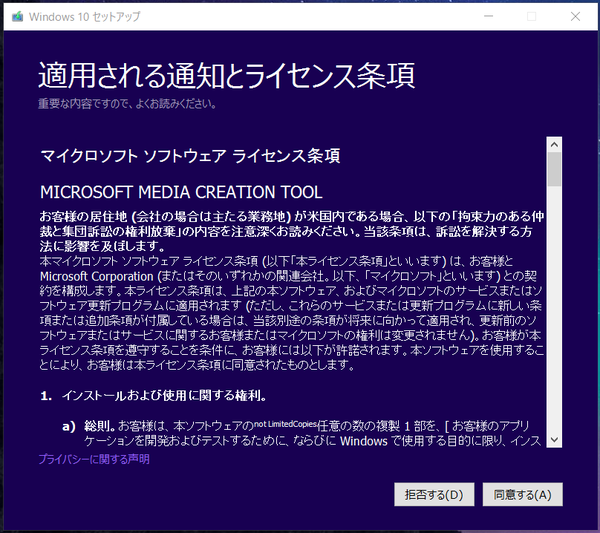
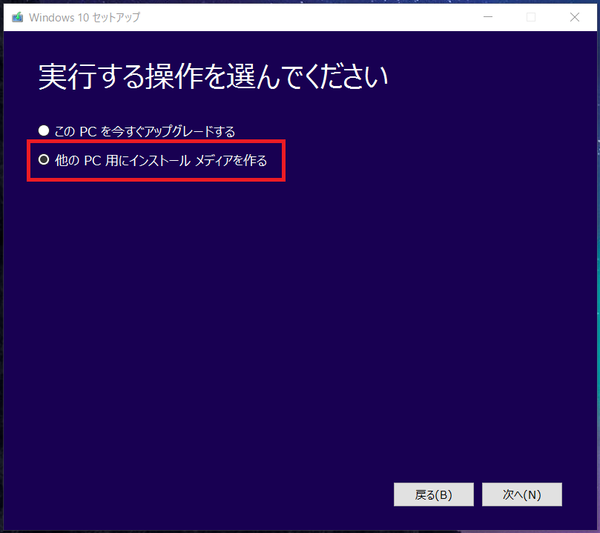
言語、アーキテクチャ、エディションについては「日本語、Windows10、64bit」なので「このPCにおすすめのオプションを使う」を選んでおけば問題ないと思います。
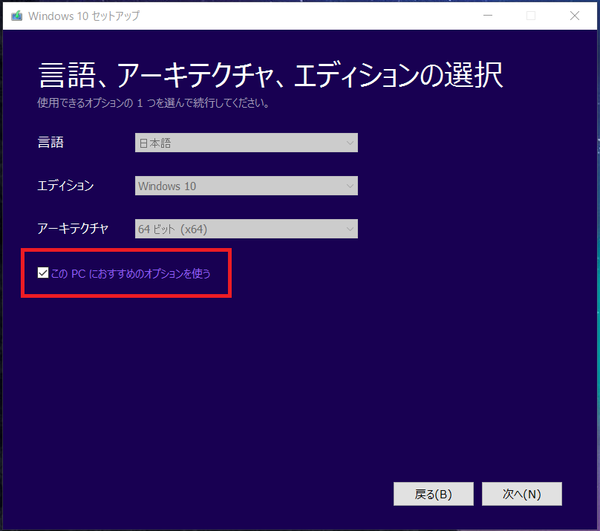
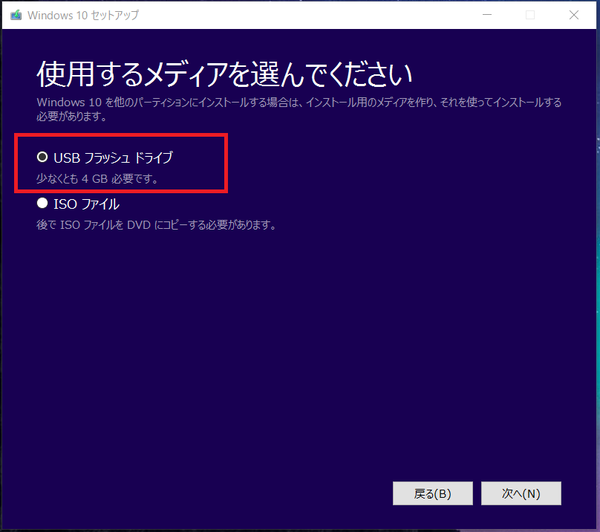
複数のUSBメモリが表示される場合は使用するUSBメモリを選択してください。
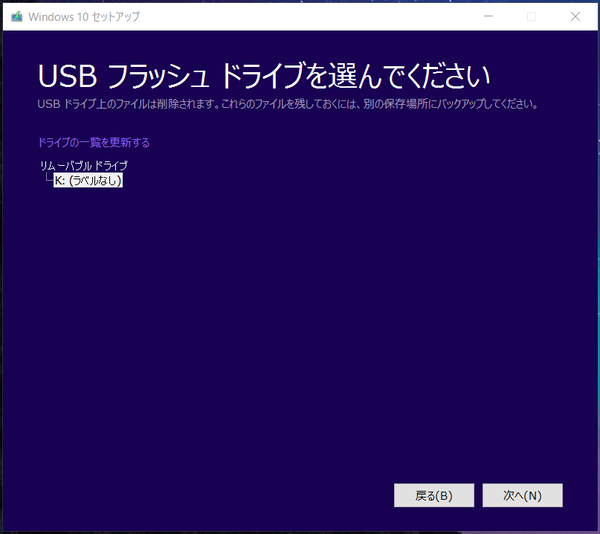
ここまで来たらWindows10のダウンロードが完了するまで待つだけです。ダウンロード終了までは自動で進むので下画像の表示になったら放置して作業するもよし、就寝前ならおやすみなさいです。
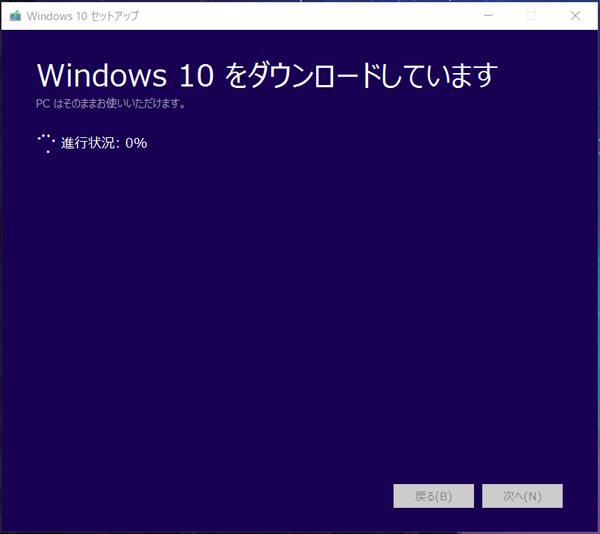
インストールUSBの作成が完了すると次のような画面になります。
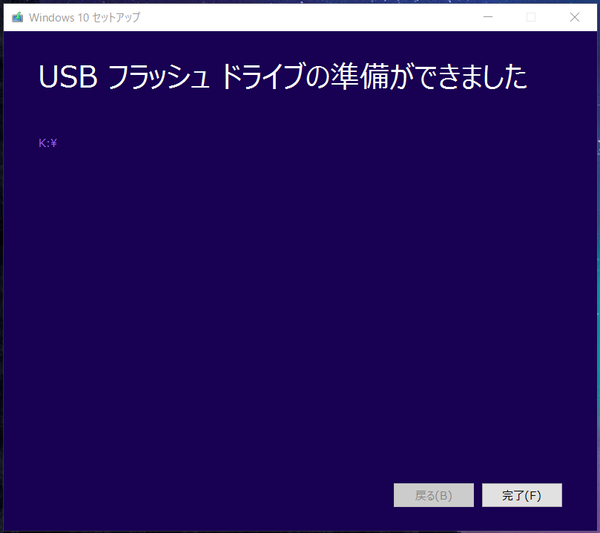
以上、最新大型アップデート適用済Windows 10 OSのインストールUSBの作り方でした。
(注:記事内で参考のため記載された商品価格は記事執筆当時のものとなり変動している場合があります)
スポンサードリンク